まず、テキストエディタを起動してください。
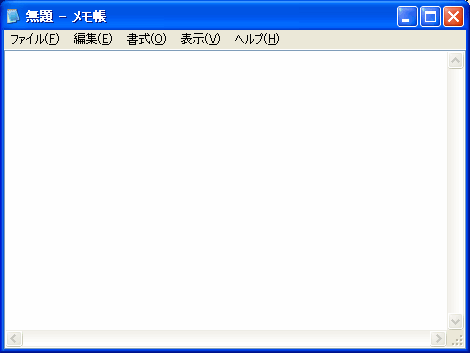
↑メモ帳で説明しますが、他のエディタでも問題ありません。
好きなソフトを起動するスクリプト
手始めに、ショートカットキーでプログラムを起動するスクリプトを書いてみましょう。ここでは説明のために、私が愛用しているテキストエディタの「サクラエディタ」を、
「Win」+「S」 (「Win」 キーを押しながら、「S」を押す)
で起動するスクリプトを書いてみます。
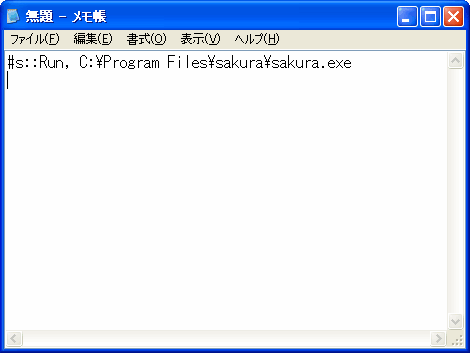
↓画像内の文字列です
#s::Run, C:\Program Files\sakura\sakura.exe
行頭の「#」は、「Win」キーを表しています。
「#s」 で、「Win」キーを押しながら「S」を押すことを表しています。
続いて、「::」半角コロン2つを書きます。
「Run」は、プログラムを起動させるAutoHotkeyのコマンドです。
その後に、「,」半角カンマを書いて、
最後に、起動させたいプログラムのパスを書きます。
スクリプトファイルの保存
作成したスクリプトを保存します。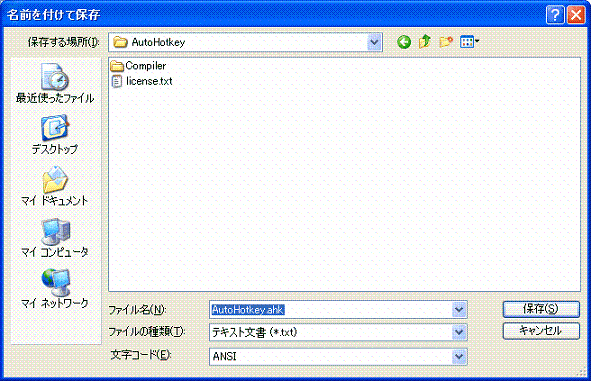
保存する場所はどこでも構わないのですが、AutoHotkey をインストールした場所が分かりやすいと思います。
ファイル名は、拡張子を「.ahk」にする必要があります。
拡張子以外の部分は何でも構いません。(上の画像では、「AutoHotkey.ahk」としています。)
AutoHotkeyスクリプトの起動
スクリプトを保存したフォルダを開きます。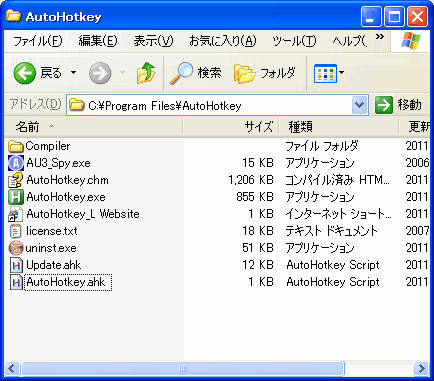
AutoHotkey.ahk を、ダブルクリックすると起動します。
↑起動すると、タスクトレイ(通知領域)に、「H」 というアイコンが表示されます。
そして、おもむろに 「Win + S」 を押してみると、、
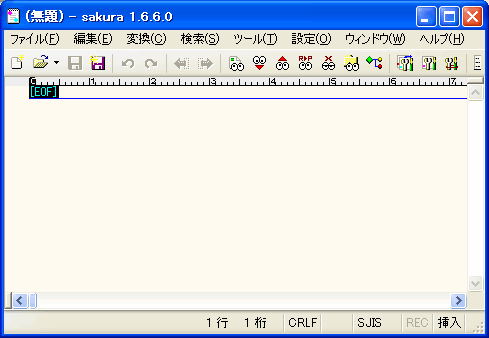
↑サクラエディタが起動しました!!
AutoHotkeyスクリプトへのコマンド追加・修正
AutoHotkeyスクリプトには、行を分けて複数のコマンドを記述できます。先ほど作成したAutoHotkeyスクリプトに、Windows標準の時計を表示するコマンドを追加してみます。
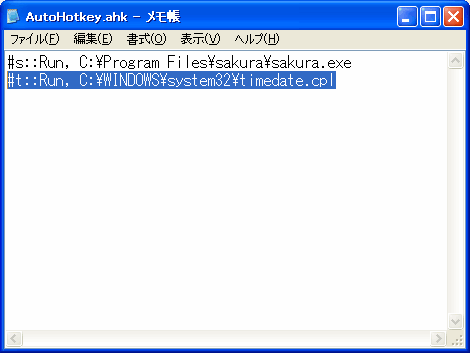
↓画像内の文字列です
#t::Run, C:\WINDOWS\system32\timedate.cpl
書いたら上書き保存し、再度 AutoHotkey.ahk を実行します。
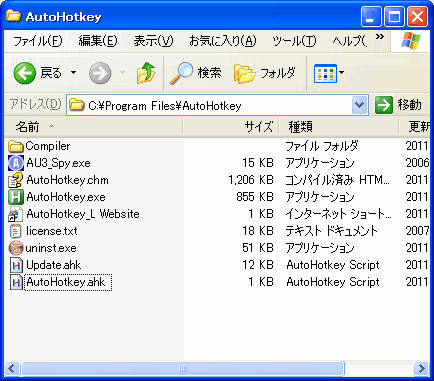
↓実行すると、初回起動の時とは違い、こんなメッセージが表示されます。
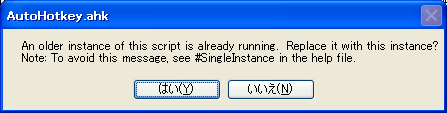
編集内容を反映しますか?という意味合いなので、「はい」を押します。
それでは、おもむろに「Win + T」を押してみると・・・

↑時計が表示されました。
もちろん、「Win + S」を押すと、サクラエディタが立ち上がります。
スポンサードリンク